Instructions
Contents
Using The Wizard
First create an account with Schedules Direct, then download and extract XMLTV to wherever you'd like to keep it and then run TVG.
The first time TVG runs the above wizard is displayed. Click the browse button (1) and browse to your xmltv folder and select the "xmltv.exe" file.
Select the grabber appropriate for your country from the drop down (2) (if you're in North America this will be tv_grab_na_dd) and click the "Configure XMLTV Now" button. Answer the questions prompted to you by XMLTV and once finished (the xmltv window disappears) click the "Done" button. Click "Run XMLTV" to download some listings then click "Load Listings" to load them. You can edit more advanced settings of TVG by selecting "Settings" from the "Edit" menu (you can set TVG to automatically load the listings it just downloaded on startup for example).
If for whatever reason you need to alter your configuration and wish to re-run the wizard, select "Run Setup Wizard" from the "Edit" menu).
Manual Setup

Despite all the settings available, only a few are important for setting up TVG to run XMLTV properly.
- First, download and extract XMLTV to wherever you'd like to keep it, then run its configuration (eg: xmltv.exe tv_grab_na_dd --configure).
- Once XMLTV has been configured, run TVG and open the settings dialog by selecting "Settings" from the "Edit" menu .
- Scroll down to the XMLTV section which is at the bottom of the dialog (the red #2 in the picture above).
- Set the "Location of XMLTV config file" setting to the path of your XMLTV configuration file, by default XMLTV stores configuration files in the .xmltv subfolder.
- Set the "Location of XMLTV.EXE" setting to the full path to the XMLTV.EXE file.
- Set the "Name of XMLTV Grabber" setting to the grabber appropriate to your country; for North American users this is tv_grab_na_dd.
- Set the "Name and Location of XMLTV Output File" setting; this is the the location and the name of the file that XMLTV will output when it downloads listings.
- Scroll to the top of the settings dialog (red #1 in the picture above).
- Set the "URL or Filename and Path of the Default XMLTV File" to the same path/filename as the "Name and Location of XMLTV Output File" setting.
- Click OK.
- Click "Run XMLTV".
- Click "Load Listings".
- Download updated listings as necessary by clicking "Run XMLTV".
Adding Icons
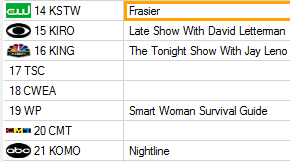 If available, TVG will display the logo as an image next to the channel's name in the grid view. The way you make icons available is by downloading them with the tv_grab_na_icons grabber included with XMLTV. Usage is pretty straightforward:
If available, TVG will display the logo as an image next to the channel's name in the grid view. The way you make icons available is by downloading them with the tv_grab_na_icons grabber included with XMLTV. Usage is pretty straightforward:
- Run tv_grab_na_icons and follow it's instructions, this will download a bunch of image files.
- Move all of the image files just downloaded into a folder named "Icons" in your TVG settings folder. The TVG settings folder is C:\Users\user name\AppData\Roaming\TVG on Vista and C:\Documents and Settings\user name\Application Data\TVG on Windows XP.
- Restart TVG.